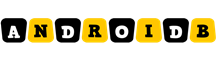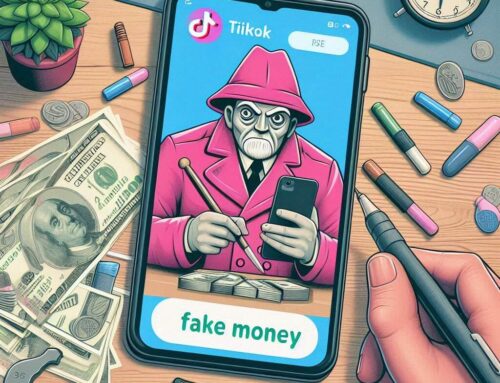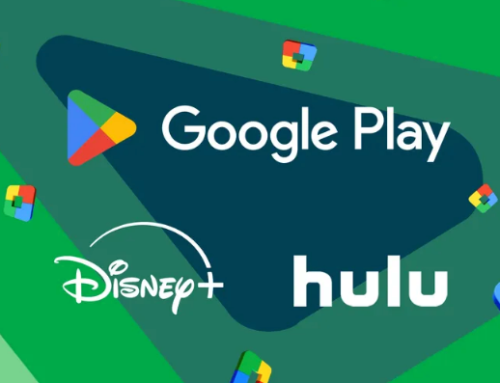Ever connected to a WiFi network on your device, forgotten the password, and then needed it later to connect a new device because you the connection wasn’t saved or you wanted it for a different device? Tough luck most of the times, since the WiFi password shows asterisks by default for security reasons. However your smartphone stores WiFi passwords and you can view WiFi passwords with some simple steps. Same goes for Windows, WiFi passwords can be revealed too.
WiFi Password Show Online – useless apps
First of all, I’ve seen a lot for Android apps on Google Play that supposedly allow you to view the stored WiFi Passwords (with or without phone rooting), but I’ve tested a few and they failed to show the WiFi Password. I’m giving you first some details on the Android apps I’ve tried and failed to show my saved WiFi passwords, so you can avoid wasting time – again, these didn’t work in my case and based on their reviews I doubt it still works for others:
WiFi Password Show
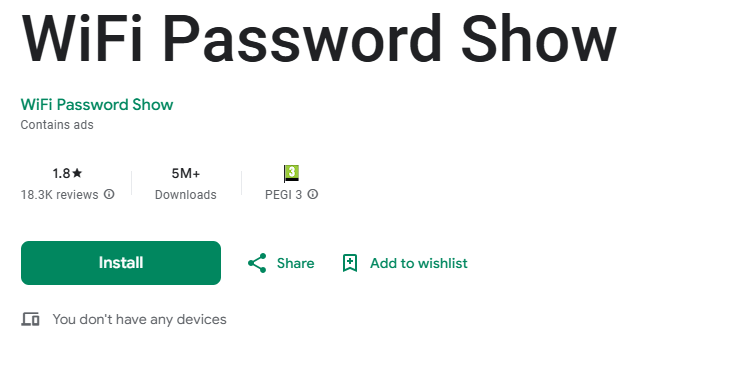
Don’t want to link to it, but its ID on Google Play is com.sbacham.srinu.wifipasswordshow. Anyway, this is what the app advertises it can do:
WiFi password show: Useful as WiFi password recovery and WiFi password viewer. Easy way to find previously saved WiFi password on your android phone. This app not only show WiFi password but also share WiFi Password qr code.
However it failed to do so for me, and also had a lot of ads. Other users have the same problem as me:
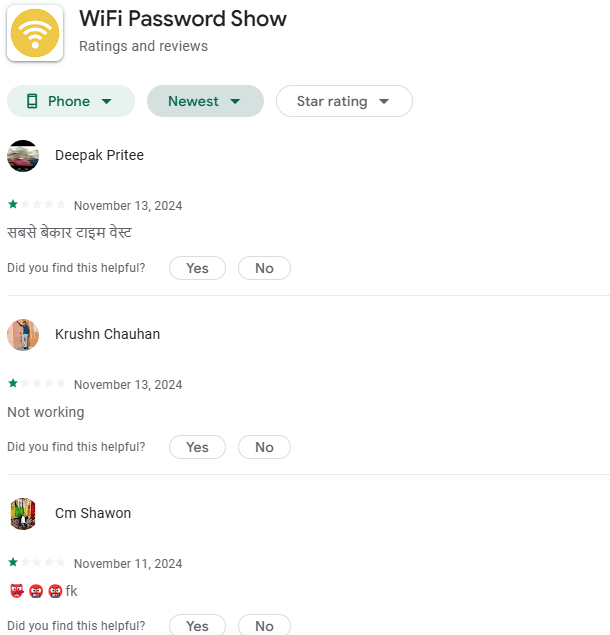
Wifi Password Viewer & Finder
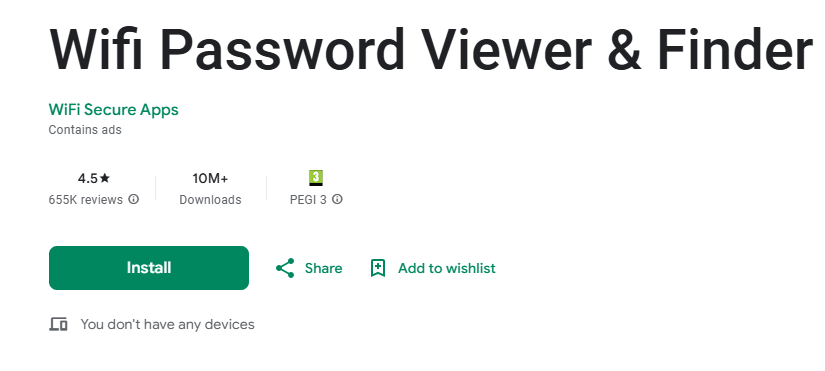
Its ID on Google Play is free.wifi.extract.password.viewer.security.scanner. Same as the one above, the app says it can recover your WiFi passwords:
Free Wifi Password Viewer is an application that manages and backups WiFi passwords on any Android device. Allows you to recover your WiFi passwords at places you may have connected before but you don’t remember the password. You can find open wifi free.
Same problem as the one above, it didn’t work for me. Looking through their reviews, I’ve seen a lot of other users complain about its ability to show your WiFi password:

So my recommendation is to avoid installing any Android apps to view WiFi Passwords and try to view it directly within your smartphone’s settings. Because Android 10 (and above) has the ability to show your stored WiFi password in clear.
How to show WiFi passwords on Android
1. For Android 10 and above
Newer Android versions make it easy to access saved WiFi passwords. Just follow these steps on your smartphone if you have Android 10 or newer:
- Go to your phone’s Settings.
- Select Network & Internet > Wi-Fi.
- Tap the network you’re connected to or view your saved networks by selecting Saved Networks.
- Tap the network you want to retrieve the password for and look for the Share button (often represented by a QR code icon).
- Your phone will require authentication (i.e. PIN, biometric) so just do that.
- A QR code will show. Beneath the QR code, you will see the WiFi password displayed in plain text.
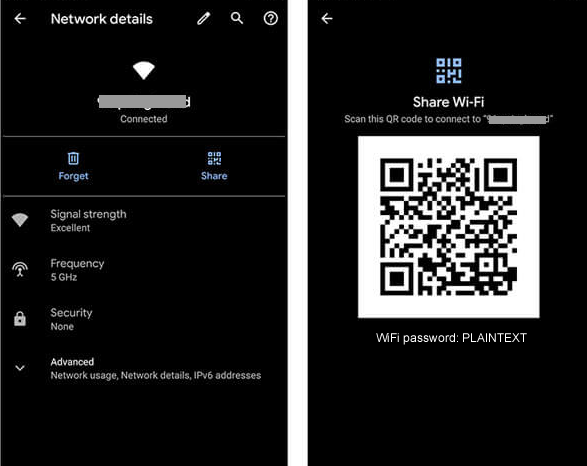
2. For Android 9 and below
Older versions of Android don’t offer a native way to view saved WiFi passwords. However, you can still access them with some effort:
- Rooted Devices:
- Rooting gives you deeper access to system files. If your Android device is rooted, you can use file explorers like ES File Explorer to view saved WiFi passwords.
- Just open the File Explorer and navigate to a file called
/data/misc/wifi/wpa_supplicant.conf - Open the file to view the list of saved networks and their passwords.
- Unrooted Devices:
- Bummer. Not easy to recover WiFi passwords in this case. You’ll need to use a computer to extract the WiFi configuration files, which is more complex and often not worth the effort. There’s also an app called WiFiList that might help (it’s free on Github).
If you do have an unrooted devices with an old Android version, it’s more tricky to view WiFi passwords. However, there’s an Android app called WiFiList on Github (i.e. https://github.com/zacharee/WiFiList) which can help with that. But you will need to also install Shizuku and ADB, so it gets more complicated. This is how WiFiList works to recover WiFi passwords:
The getPrivilegedConfiguredNetworks() API has been available in Android for a while, and it returns saved WiFi networks with the password included. But, as the name might imply, it’s a privileged API, meaning only system-level apps with the system-level permission can access it (normally). With the release of Android 11, two things happened: we got user-facing wireless ADB, and the shell user was given the permission necessary to use getPrivilegedConfiguredNetworks(). The wireless ADB method allows creating a shell-level process completely on-device with the only requirement being that the device needs to be connected to WiFi. Shizuku handles creating that process and guiding the user while also providing an API for WiFiList to hook into it. The added permission means the shell process created by Shizuku is able to access getPrivilegedConfiguredNetworks().
Anyway, just as I mentioned initially, it’s not worth installing any Android apps to show WiFi passwords if you can do it by simply going through your phone’s Settings. Thing is that most of these Android apps are either fake/not working anymore, require complicated rooting or installation and so on.
How to view WiFi Passwords on Windows
Windows makes it easier to access saved WiFi passwords, and you can do so through the settings or Command Prompt. Here’s how you can view the stored WiFi password on Windows 11:
1. Use Settings
- Click the network icon in the system tray and select Network & Internet settings.
- Go to WiFi Properties:
- Under the WiFi section, click Change adapter options.
- Right-click your active WiFi connection and select Status > Wireless Properties.
- Reveal the Password:
- In the Security tab, check the box for Show characters to display the WiFi password.
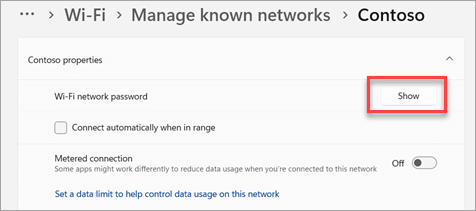
2. Use Command Prompt
If you’re a fan of using commands, here’s how to do it:
- Open Command Prompt:
- Press
Windows + R, typecmd, and press Enter.
- Press
- Find the Network Name:
- Type the following command and press Enter:
- This will display a list of all saved WiFi networks.
- View the Password:
- To see the password for a specific network, use this command:
Replace
NETWORK_NAMEwith the name of your WiFi network. - Look under Key Content for the WiFi password.
- To see the password for a specific network, use this command:
Anyway, a few advices. Be cautious about using Android apps for viewing WiFi passwords, as a lot of them are fake and can do more harm than good (only use Google Play and read reviews first). Also, I don’t recommend rooting your Android phone as that voids its warranty and can be risky.